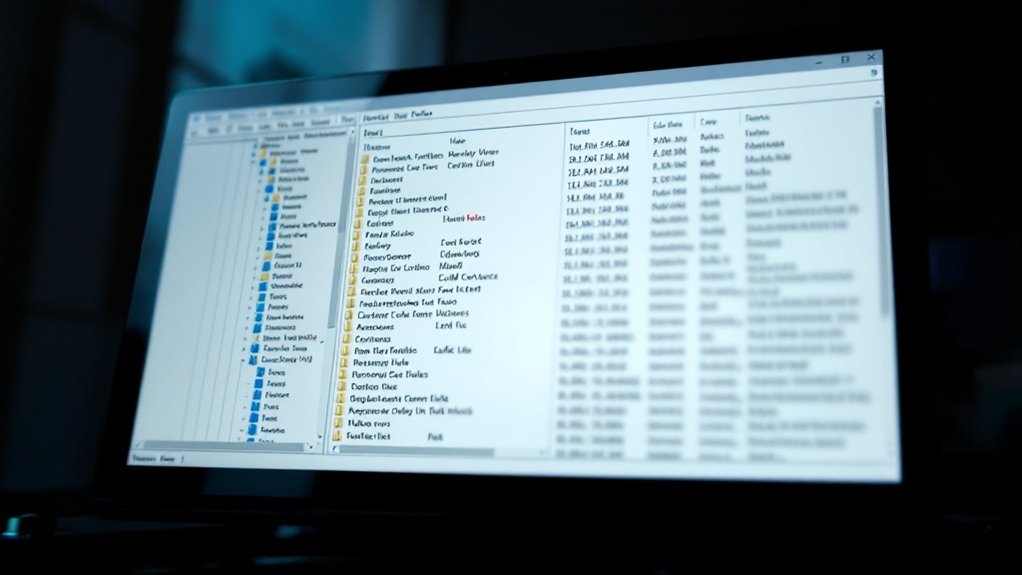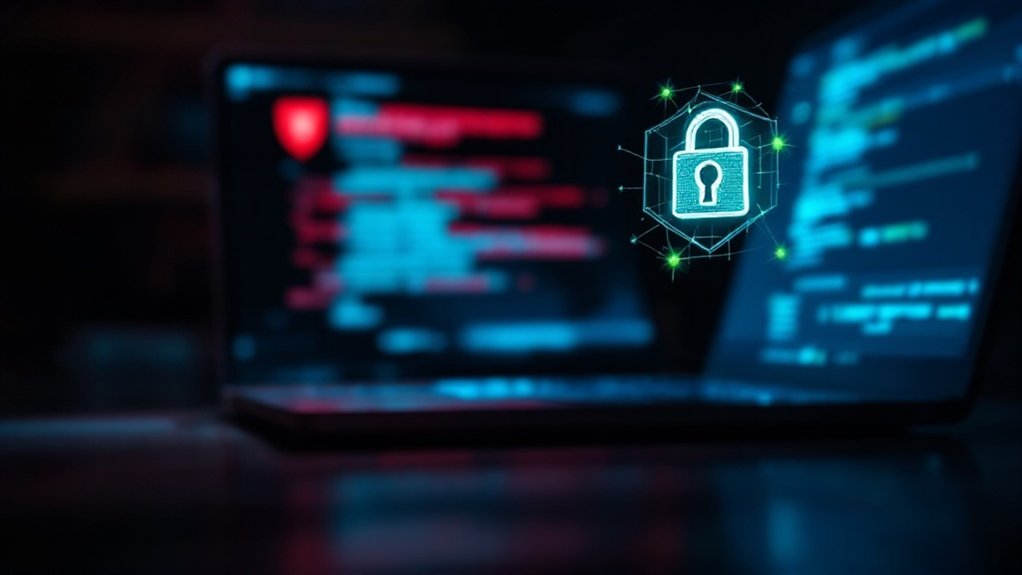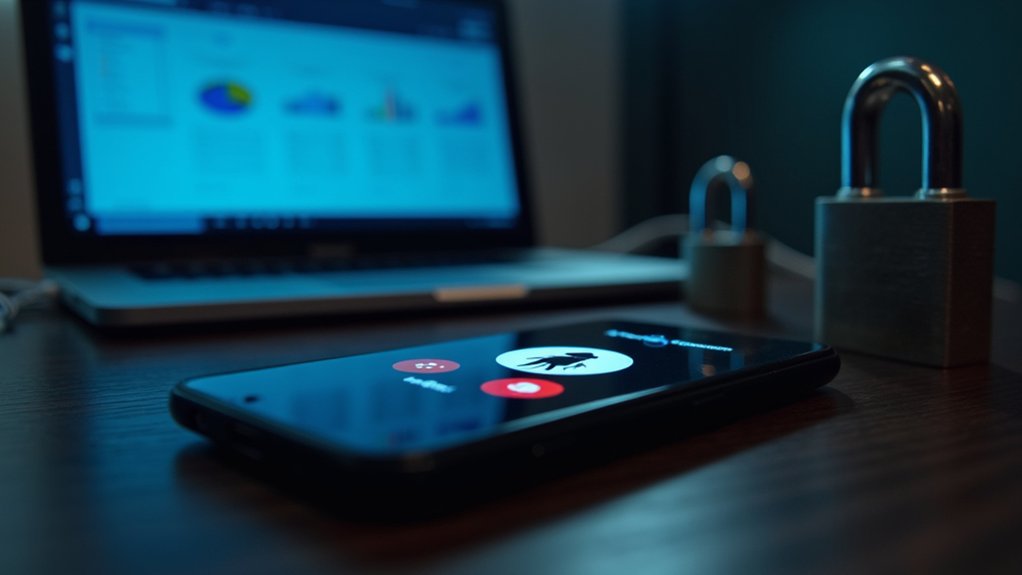The Registry Editor is a hierarchical database management tool in Windows that allows users to view and modify system configurations, software settings, and user preferences. Accessed through the “regedit” command, it consists of five primary root keys called hives that store crucial operating system data in various formats like REG_SZ and REG_DWORD. Although powerful for system administration and troubleshooting, proper knowledge and careful backup procedures are vital to prevent potential system instability during modifications.
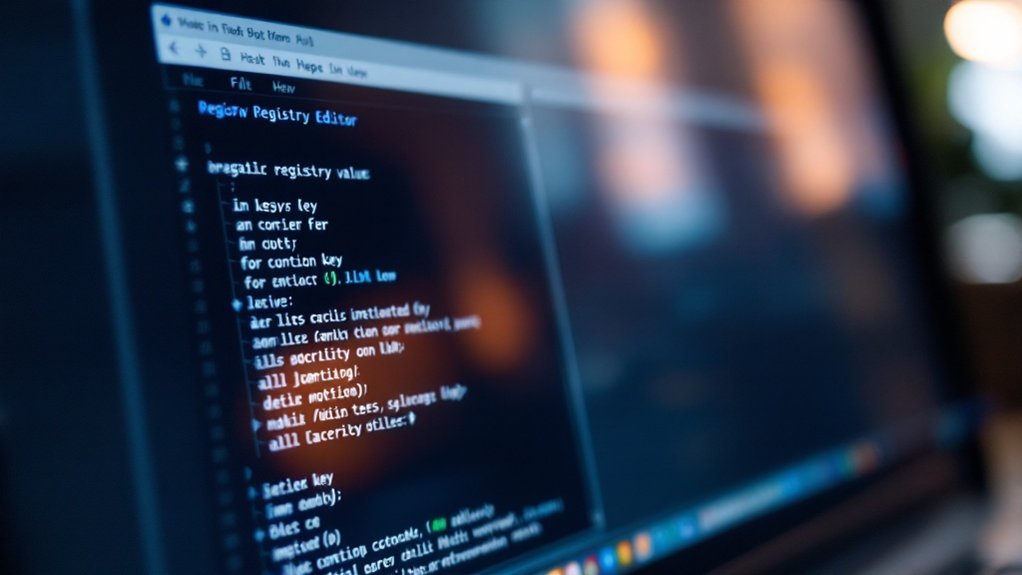
The Windows Registry Editor stands as one of the most vital system utilities in the Microsoft Windows operating environment, serving as a centralized hierarchical database for managing low-level system and application configurations. Commonly accessed by typing “regedit” in the Run dialog or search bar, this built-in tool permits administrators and advanced users to view, modify, and troubleshoot critical system settings that govern Windows’ functionality and behavior. Since its launch in 1992, the Registry Editor has been an essential component for managing Windows systems. Users must exercise extreme caution as registry changes can significantly impact system stability and performance.
The Registry Editor employs a sophisticated organizational structure comprising five primary root keys, known as hives, including HKEY_LOCAL_MACHINE and HKEY_CURRENT_USER. These hives branch into numerous subkeys and values, forming a tree-like hierarchy that stores configuration data in various formats. The most common data types include REG_SZ for string values, REG_DWORD for 32-bit numbers, and REG_BINARY for raw hexadecimal data.
Windows Registry’s five root hives organize system data hierarchically, storing configurations in formats like strings, numbers, and binary values.
The tool’s interface presents users with three main panes: a navigation pane displaying the hierarchical structure, a key pane showing available subkeys, and a value pane listing associated settings. This layout facilitates efficient navigation and modification of registry entries, as additional features such as search functionality and remote registry editing capabilities improve its utility for system administrators.
Registry Editor’s advanced capabilities extend beyond basic editing functions to include transactional operations, hive file management, and integration with command-line utilities like Reg.exe. These features allow automated registry management and provide safeguards against accidental modifications through commit/abort functionality.
Given the registry’s critical role in system stability, professionals highlight the importance of following established best practices when using the Registry Editor. These include creating thorough backups before implementing changes, thoroughly researching modifications before execution, and limiting editing to well-documented registry keys.
As the tool provides powerful system configuration options, its potential to cause system instability necessitates careful consideration and adherence to recommended procedures when making modifications to the Windows registry database.
Frequently Asked Questions
Can I Restore the Registry if Something Goes Wrong?
Several reliable methods exist for restoring the Windows Registry if problems occur.
System Restore automatically creates restore points and can revert system settings during the preservation of personal files. Users can manually backup registry keys through Registry Editor, saving them as .reg files for later restoration.
Command line restoration using “reg import” offers automated recovery options, whereas Safe Mode provides a secure environment for registry recovery when Windows fails to boot normally.
How Do I Back up Specific Registry Keys?
Backing up specific registry keys can be accomplished through three primary methods: using Registry Editor’s export function, Command Prompt‘s “reg export” command, or PowerShell’s Export-Registry cmdlet.
Through Registry Editor, users navigate to the desired key, right-click, and select “Export.”
Command Prompt allows automation through batch scripts, whereas PowerShell offers advanced features like wildcard support for multiple key backups in one operation.
Where Are Registry Files Physically Stored on My Computer?
Registry files are stored in two primary locations on Windows systems.
System-wide registry hives, including SAM, SECURITY, SOFTWARE, SYSTEM, and DEFAULT files, reside in C:\Windows\System32\Config.
User-specific registry data is located in C:\Users\Username, containing NTUSER.DAT and UsrClass.dat files.
Additional backup copies are maintained in %SystemRoot%\Repair folder, during which temporary files with extensions like .log, .sav, and .alt are distributed across various system directories.
What Happens if I Accidentally Delete an Important Registry Key?
Deleting important registry keys can trigger severe system instability, program malfunctions, and potential data loss.
Immediate effects may include Windows boot failures, corrupted user settings, and non-functioning applications.
Recovery options include using System Restore, accessing the RegBack folder’s automatic backups, or restoring from previously exported .reg files.
Critical system functions may remain compromised until the deleted keys are properly restored through backup mechanisms.
Is It Safe to Clean the Registry Using Third-Party Software?
Using third-party registry cleaning software is typically not recommended by IT security experts because of significant risks.
These tools can accidentally delete critical registry entries, potentially causing system instability, crashes, or program failures.
Although some cleaners claim to improve performance, independent studies show minimal benefits.
Microsoft recommends using built-in Windows maintenance tools instead, such as Disk Cleanup, and creating system restore points before any registry modifications.