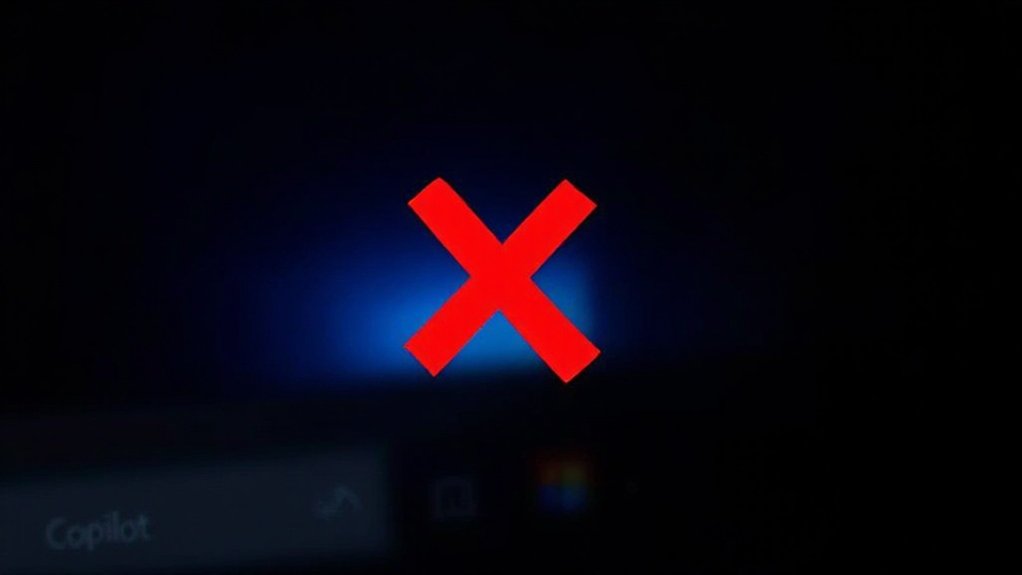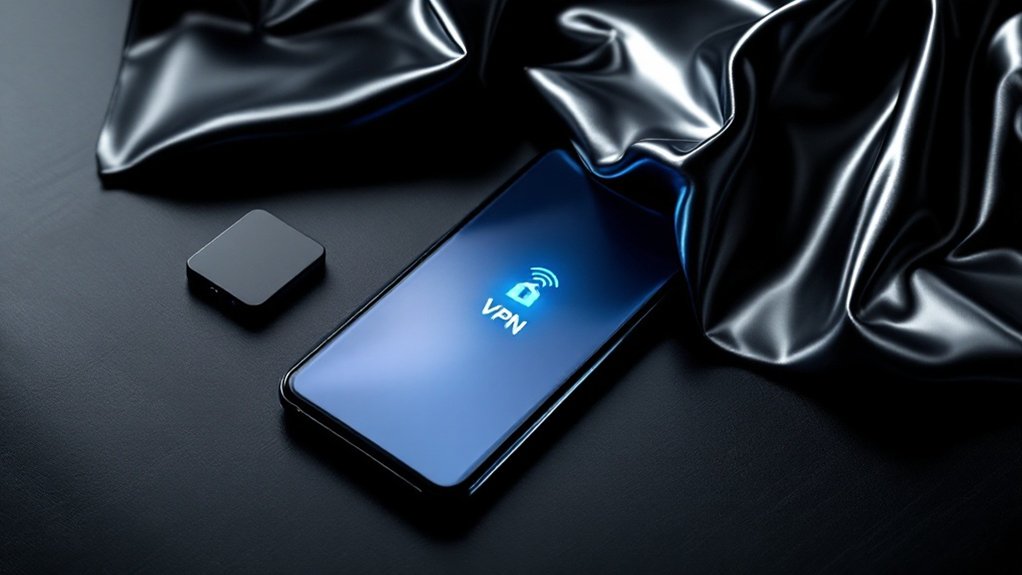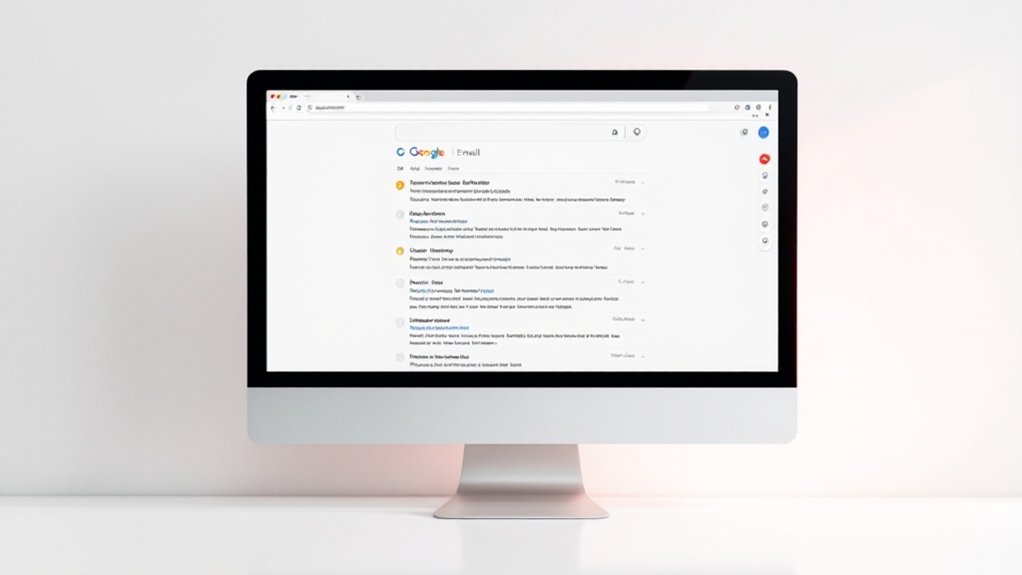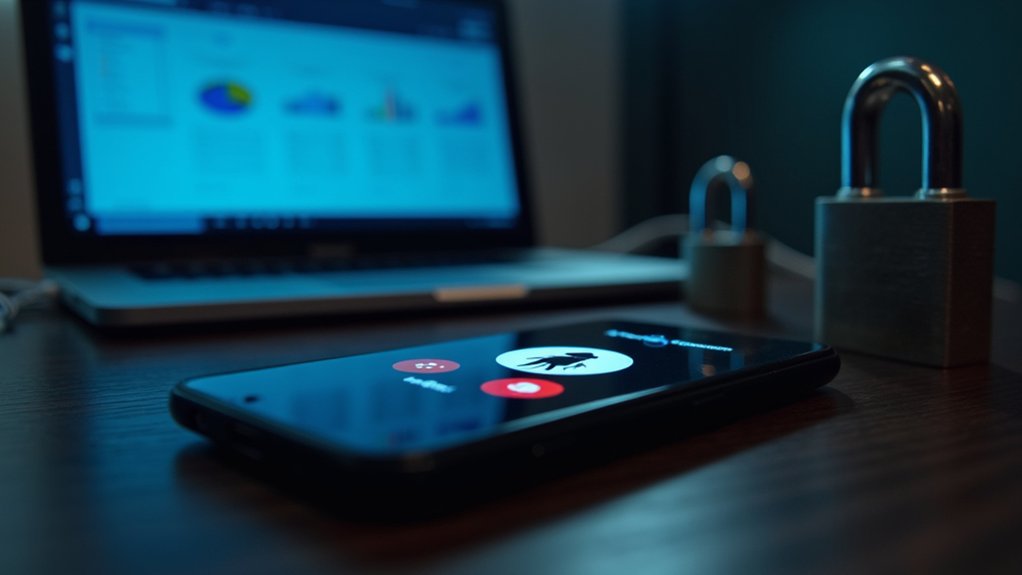Windows Copilot can be removed through multiple methods, with the simplest being a toggle switch in Windows Settings under Personalization and Taskbar options. More advanced users can utilize the Group Policy Editor or Registry modifications, whereas those seeking permanent removal can uninstall Copilot through the Apps settings. Prevention of automatic reinstallation requires additional steps, such as disabling Microsoft Store updates and implementing specific system configurations. Understanding these techniques guarantees thorough control over the Copilot feature.
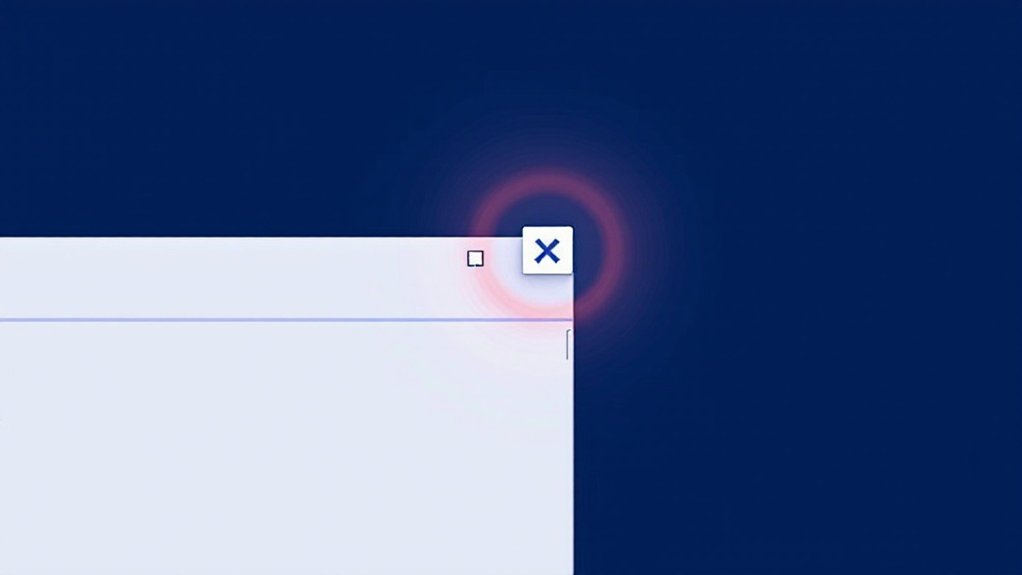
Windows users seeking to remove Microsoft’s AI assistant can now employ multiple methods to disable or completely uninstall Copilot from their Windows 11 systems.
The simplest approach involves accessing Windows Settings, guiding to the Personalization section, selecting Taskbar options, and toggling off the “Copilot in Windows” feature, which immediately removes the Copilot button from the taskbar without requiring a system restart. It’s important to first close Copilot completely before attempting any removal methods. Since Copilot replaced Cortana as the primary AI assistant, users may notice improved system performance after removal.
Disable Windows Copilot instantly through Settings by turning off the taskbar feature – no restart needed.
For users with Pro or Enterprise editions, the Group Policy Editor offers a more permanent solution through administrative controls. By accessing gpedit.msc and guiding to User Configuration > Administrative Templates > Windows Components > Windows Copilot, users can activate the “Turn off Windows Copilot” option, though this method requires a system restart to take effect.
Advanced users comfortable with registry modifications can implement changes directly through the Windows Registry Editor. This process involves creating a new key named “WindowsCopilot” under HKEY_CURRENT_USER\Software\Policies\Microsoft\Windows and setting a DWORD value of “TurnOffWindowsCopilot” to 1, followed by a system restart to apply the changes.
Recent versions of Windows 11 include Copilot as a standalone application, which can be removed through the Settings > Apps > Installed apps menu. Users can locate the Copilot application, select the uninstall option, and follow the removal wizard to complete the process.
Moreover, PowerShell commands offer a technical approach, allowing administrators to remove the application package using specific cmdlets.
To prevent Copilot’s automatic reinstallation during system updates, users should consider disabling automatic app updates in the Microsoft Store and implementing update blocking measures.
Creating system restore points before major updates provides a safety net, while regular monitoring guarantees Copilot doesn’t reappear through automatic updates.
Microsoft Edge users can further improve their Copilot-free experience by disabling the sidebar feature through the browser’s settings menu, effectively removing the AI assistant from their browsing environment.
Frequently Asked Questions
Will Removing Copilot Affect Other AI Features in Windows 11?
Removing Copilot from Windows 11 does not impact other AI functionality within the operating system.
Core AI features, including Windows Hello facial recognition, voice typing, and live captions, remain fully operational.
Microsoft 365’s AI capabilities continue unaffected, maintaining functions like smart compose in Outlook and writing suggestions in Word.
Moreover, third-party AI applications and accessibility features, such as Narrator and focus assist, operate independently of Copilot’s presence.
Can I Reinstall Copilot After Removing It From My System?
Users can reinstall Copilot through multiple methods after removal, including the Windows Store, winget commands in Terminal, or direct download from Microsoft’s website.
The process requires Windows 11 version 22H2 or later, a Microsoft account, and minimum system specifications of 4GB RAM and 64GB storage.
Post-installation setup involves signing in, configuring privacy settings, and customizing voice recognition features for maximum functionality.
Does Disabling Copilot Improve Windows 11 Performance or Battery Life?
Disabling Copilot demonstrates measurable performance improvements in Windows 11 systems.
Users can expect RAM savings of 50-100MB, CPU usage reduction of 1-3%, and decreased network bandwidth consumption of 5-10MB per hour.
Battery life extends by 15-30 minutes on average, with screen-on time improvements of 5-10%.
System responsiveness benefits include faster startup times of 2-5 seconds and improved application launch speeds of 0.5-1 second.
Will Windows Updates Automatically Restore Copilot After Removal?
Windows updates can certainly restore Copilot functionality automatically, even after manual removal.
Microsoft’s update policy prioritizes Copilot integration as part of their core Windows 11 experience, frequently reinstating the feature through regular system updates.
Although the timing varies between updates, users report Copilot reappearing in spite of previous removal attempts.
Group Policy modifications and registry changes offer temporary solutions but may require periodic reapplication after major system updates.
Can I Remove Copilot Without Administrative Privileges on My Computer?
Users without administrative privileges can still remove Copilot through several built-in Windows options.
The Settings app allows basic uninstallation, whereas taskbar customization offers ways to hide or disable the feature.
Nonetheless, limitations exist, as non-admin users cannot access Group Policy Editor, modify Registry settings, or implement system-wide removal.
The most effective method involves using Settings to uninstall, followed by taskbar adjustments to prevent visibility.