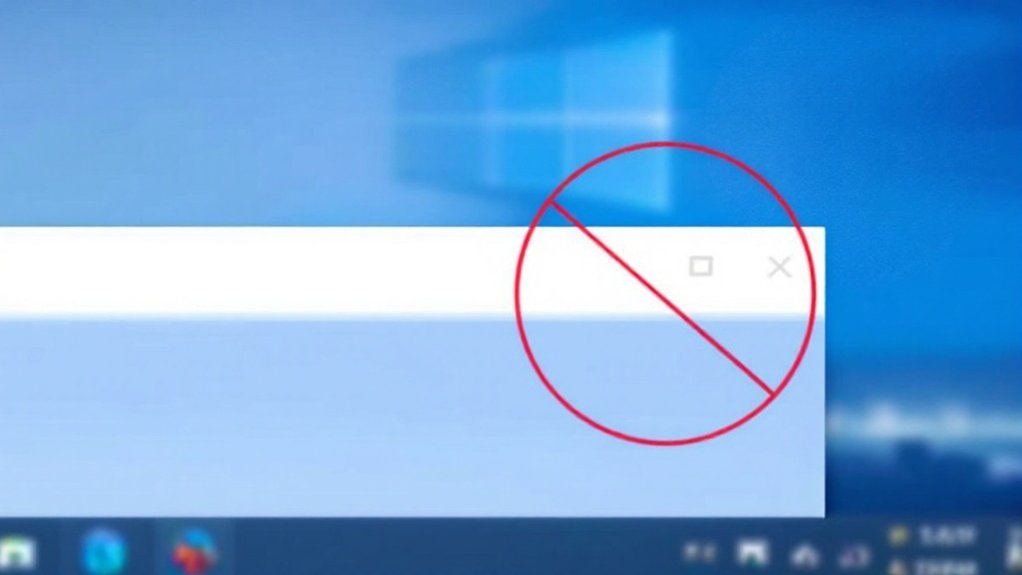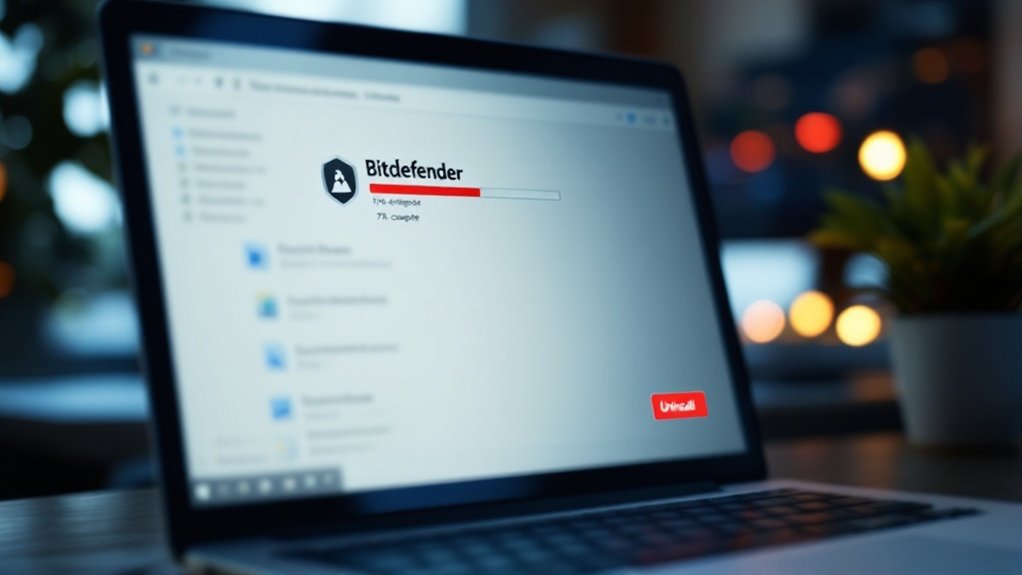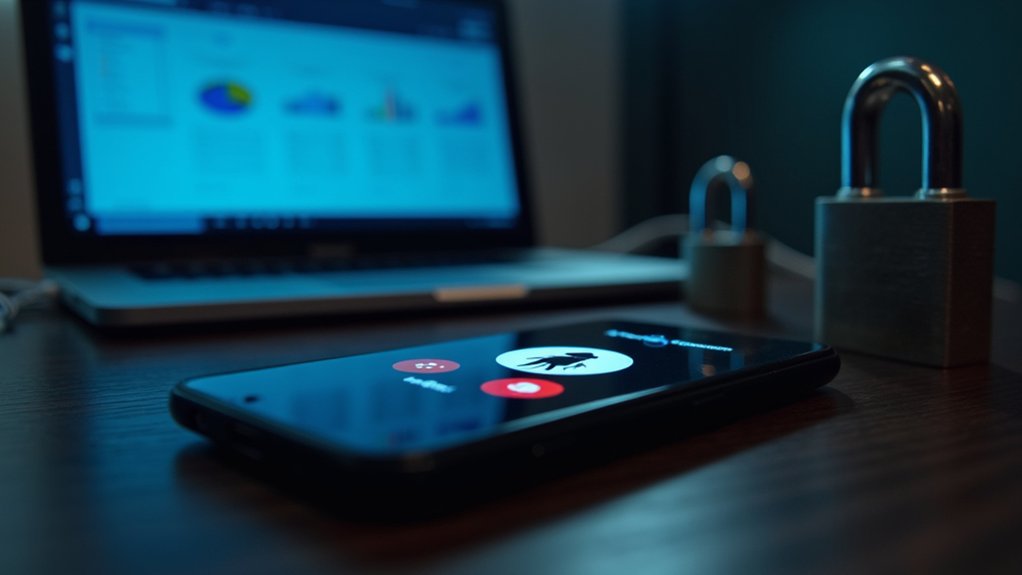Microsoft Copilot can be removed from the Windows taskbar through several methods, with the simplest being a direct toggle in taskbar settings accessed via right-clicking or Windows + I. Users of Windows Pro and Enterprise editions can utilize Group Policy Editor by disabling the “Turn off Windows Copilot” policy, whereas Registry Editor modifications offer a more permanent solution through the creation of a “WindowsCopilot” key. These techniques represent just the beginning of available Copilot management options.
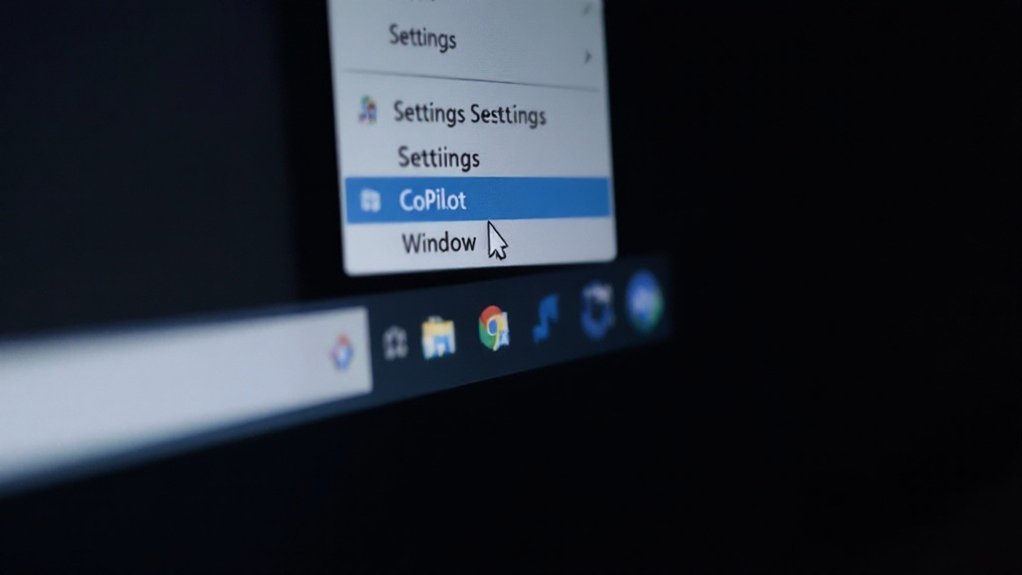
Several straightforward methods exist for removing Microsoft’s Copilot AI assistant from the Windows taskbar, allowing users to reclaim screen space and customize their desktop experience.
The most direct approach involves accessing the taskbar settings through either right-clicking on an empty area of the taskbar or using the Windows + I keyboard shortcut to open Settings. Once in the appropriate menu, users can locate the “Copilot (preview)” toggle under taskbar items and switch it off, causing the Copilot icon to immediately disappear from view. Press Windows + I on your keyboard for the quickest access to Settings. Restarting the computer ensures that the changes take effect properly.
Quickly remove Copilot from your taskbar by accessing Settings and toggling off the Copilot preview under taskbar items.
For users requiring a more thorough solution, Windows Pro and Enterprise editions offer the Group Policy Editor method. Through gpedit.msc, administrators can navigate to User Configuration > Administrative Templates > Windows Components > Windows Copilot and disable the “Turn off Windows Copilot” policy. This system-wide change takes effect after a computer restart, ensuring Copilot remains disabled across all user sessions.
Advanced users may opt for the Registry Editor method, which involves creating a new key named “WindowsCopilot” under HKEY_CURRENT_USER\Software\Policies\Microsoft\Windows and adding a DWORD value “TurnOffWindowsCopilot” set to 1. This modification provides a permanent solution that persists through system updates, though it requires careful implementation to avoid registry errors.
PowerShell offers an alternative approach for users comfortable with command-line interfaces. By executing the command “winget uninstall Microsoft.Copilot” with administrator privileges, users can completely remove the feature from their system.
Nevertheless, this method may not be effective if Copilot is deeply integrated into the operating system.
Users should note the distinction between temporary hiding and permanent removal methods. Although disabling Copilot from the taskbar merely conceals the icon, the feature continues running in the background.
Group Policy and Registry modifications provide more extensive solutions by completely disabling the functionality. Future Windows updates may reinstall or re-enable Copilot, necessitating periodic verification of preferred settings to maintain the desired configuration.
Frequently Asked Questions
Can I Disable Copilot Completely but Keep the Windows Search Function?
Users can fully disable Windows Copilot while maintaining search functionality through several methods.
The Group Policy Editor offers extensive control by traversing to Windows Components settings and enabling the “Turn off Windows Copilot” policy.
On the other hand, Registry Editor modifications achieve similar results by creating a “WindowsCopilot” key with appropriate DWORD values.
Both approaches preserve the Windows Search feature’s complete operational capability.
Will Removing Copilot From Taskbar Affect Other Microsoft 365 Services?
Removing Copilot from the Windows taskbar does not affect other Microsoft 365 services or applications.
Whereas the taskbar removal disables the system-wide Copilot interface, the AI assistant remains fully functional within individual Microsoft 365 applications, including Word, Excel, and PowerPoint.
Users maintain complete access to their Microsoft 365 subscriptions, cloud storage, and collaborative features.
Separate controls exist within each application to manage Copilot’s functionality independently.
Can I Restore Copilot to Taskbar After Removing It?
Users can restore Copilot to their Windows taskbar through multiple methods.
The simplest approach involves accessing Taskbar settings and toggling the “Copilot (Preview)” switch to On.
On the other hand, users can implement registry modifications by setting the “ShowCopilotButton” DWORD value to 1, or adjust Group Policy settings to “Not Configured.”
For complete reinstallation, the Microsoft Store offers direct download access to restore Copilot functionality.
Does Removing Copilot Improve Windows System Performance?
Removing Copilot can improve Windows system performance, particularly on older or low-end devices with limited resources.
The AI assistant’s background processes consume CPU and RAM, affecting system responsiveness and startup times. Testing indicates that disabling Copilot reduces memory usage by 2-5%, whereas startup times may decrease by 3-8 seconds.
High-end systems with substantial resources, nonetheless, show minimal performance gains after removal.
Can I Use Copilot Without the Taskbar Icon Through Keyboard Shortcuts?
Users can access Windows Copilot through keyboard shortcuts even without the taskbar icon present.
The Windows key + C shortcut launches the Copilot sidebar instantly, providing full functionality regardless of taskbar visibility.
As the taskbar icon can be removed through settings or registry modifications, the keyboard shortcut remains operational, offering a space-efficient method to utilize Copilot’s features and AI assistance capabilities.