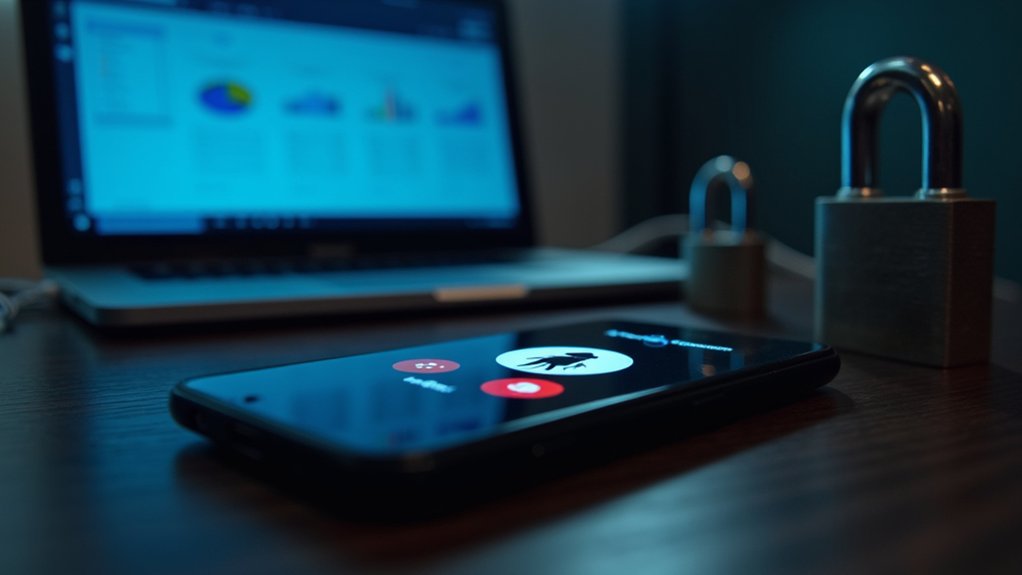Users can disable Windows Copilot through multiple methods to improve privacy and system performance. The quickest approach involves toggling off Copilot in Windows Settings under Personalization and Taskbar options. For more in-depth control, Windows 10 Pro users can utilize Group Policy Editor to implement system-wide changes, whereas Registry modifications offer the most all-inclusive deactivation. These techniques effectively reduce background processes and data collection, with additional methods available for advanced customization.
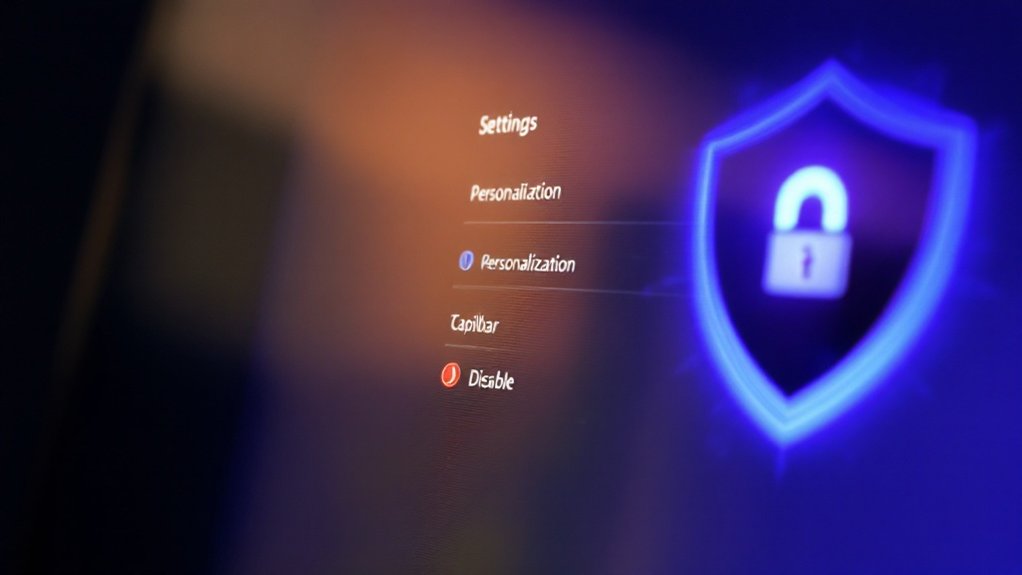
As Windows 10 users increasingly seek greater control over their operating system’s features, disabling Microsoft’s Copilot AI assistant has become a common requirement for both privacy-conscious individuals and those aiming to optimize system performance.
Users can employ multiple methods to disable this feature, with the simplest approach being through the Windows Settings menu, where accessing Personalization settings and toggling off the Copilot switch in the Taskbar section provides immediate results. Show Copilot can also be disabled directly through Microsoft Edge browser settings for an additional layer of control.
For users with Windows 10 Pro or Enterprise editions, the Group Policy Editor offers a more strong solution through the modification of administrative templates. By traversing to the Windows Components section and enabling the “Turn off Windows Copilot” policy, administrators can implement system-wide changes that persist through updates and prevent unauthorized reactivation of the feature.
Advanced users may opt for registry modifications, which provide thorough control over Copilot’s functionality. Creating specific DWORD values in both HKEY_CURRENT_USER and HKEY_LOCAL_MACHINE registry paths effectively disables the assistant at multiple system levels, guaranteeing complete deactivation.
This method requires careful attention to detail and proper value configuration to avoid potential system issues.
Microsoft Edge users can further improve their privacy by disabling Copilot within the browser’s settings, though this action alone does not completely remove the assistant from the Windows environment. The privacy and data concerns have led many users to completely disable this AI feature, as it actively collects sensitive information during operation.
Additional registry modifications, such as setting the CopilotDisabledReason string value and IsCopilotAvailable DWORD, can force the feature into an unavailable state, providing an extra layer of privacy protection.
The benefits of disabling Copilot extend beyond privacy concerns, as the removal of this feature can potentially improve system performance by reducing background processes and data collection activities.
Users report smoother system operation and decreased network activity after implementing these changes, as they maintain full functionality of critical Windows features.
It’s significant to acknowledge that any modifications should be followed by a system restart to guarantee proper implementation of the changes.
Frequently Asked Questions
Will Disabling Copilot Affect Other Windows 10 Features and Functionalities?
Disabling Copilot in Windows 10 does not impact core operating system functions or crucial features.
Microsoft 365 applications, including Word, Excel, and PowerPoint, maintain full functionality, whereas system security components like Windows Defender and BitLocker remain unaffected.
Windows Search capabilities, file management, and system settings continue to operate normally, with user accounts, permissions, and privacy settings staying intact.
OneDrive synchronization and Teams collaboration tools likewise remain fully operational.
Can I Re-Enable Copilot Later if I Change My Mind?
Users can readily re-enable Windows Copilot through multiple methods, including the Windows Settings app and Registry Editor.
The process involves traversing to Personalization > Taskbar settings or modifying specific registry keys by changing the “TurnOffWindowsCopilot” value from 1 to 0.
After restarting the system, Copilot functionality is fully restored, though users should note that privacy settings and data collection protocols will resume their default states.
Does Disabling Copilot Improve System Performance and Memory Usage?
Disabling Copilot can lead to measurable system performance improvements, particularly on older or resource-constrained devices.
The removal of background processes reduces RAM usage by 200-500MB, depending on system configuration, whereas CPU utilization typically decreases by 2-5%.
Users report faster application launch times, improved system responsiveness, and more stable multitasking capabilities.
Memory-intensive tasks benefit most notably from Copilot’s deactivation, especially on systems with 8GB RAM or less.
What Data Does Windows Copilot Collect When Enabled?
Windows Copilot collects extensive user data, including chat histories, Microsoft 365 content, and browser activities within Edge.
The AI assistant processes files stored in OneDrive for Business, analyzes user prompts, and accesses open webpage content.
Furthermore, Copilot gathers system information, tracks usage patterns, and generates search queries through Bing services, simultaneously maintaining data encryption and compliance with GDPR regulations.
Are There Alternative AI Assistants Compatible With Windows 10?
Windows 10 users can access multiple AI assistant alternatives, including open-source options like Mycroft AI and RASA for improved privacy control.
Cloud-based solutions such as Amazon Alexa and Google Assistant offer strong voice capabilities through their respective Windows 10 applications.
Task-specific tools, including Grammarly and GitHub Copilot, provide specialized AI assistance, whereas thorough suites like Microsoft 365 Copilot and Google Workspace integrate AI features across productivity applications.