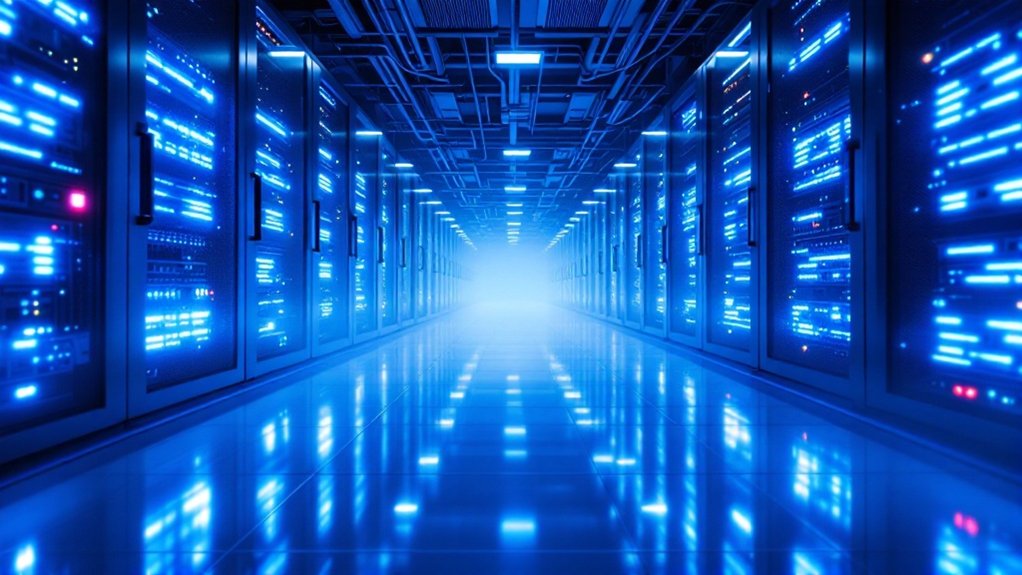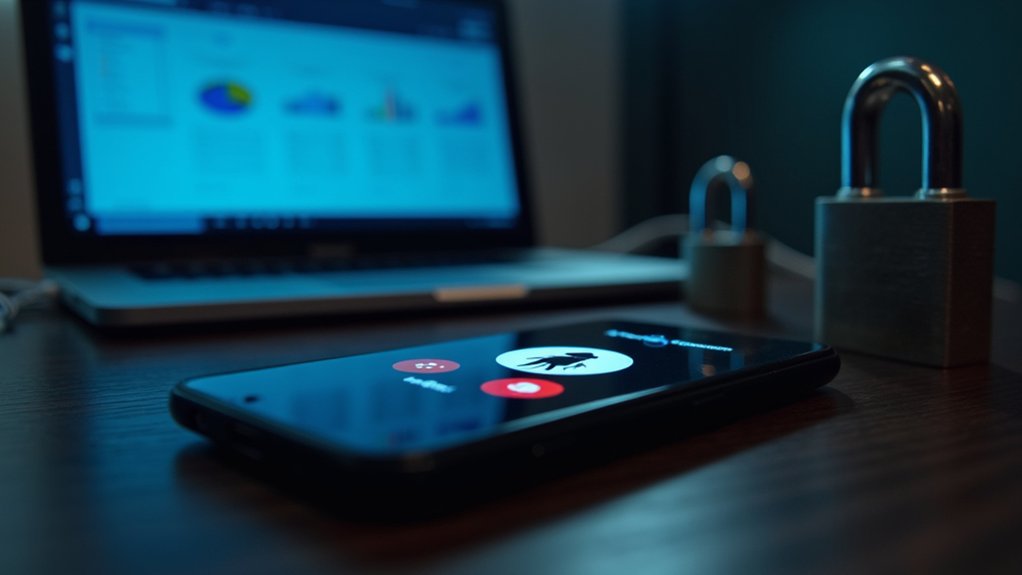Windows Ink features can be disabled through multiple proven methods, including adjustments in Group Policy Editor, Registry modifications, or device settings. Users can navigate to Computer Configuration in Group Policy, modify the AllowWindowsInkWorkspace registry value to 0, or disable the feature through Windows Settings under Pen & Windows Ink. Wacom tablet users have the additional option of unchecking “Use Windows Ink” in their device properties. Further technical approaches reveal extensive solutions for persistent issues.

Windows Ink, Microsoft’s suite of pen and touch input features, can be disabled through multiple methods depending on a user’s specific needs and system configuration. The most thorough approach involves utilizing the Group Policy Editor, where users can navigate to Computer Configuration, followed by Administrative Templates, Windows Components, and finally Windows Ink Workspace to locate and disable the “Allow Windows Ink Workspace” setting. Disabling Windows Ink is particularly beneficial for optimizing system performance on desktop computers. After making changes, users should restart their computer to ensure all modifications take effect properly.
Disable Windows Ink’s pen and touch features through Group Policy Editor for the most comprehensive control over your system’s input settings.
For users who prefer working directly with system settings, the Registry Editor offers an alternative method. By accessing HKEY_LOCAL_MACHINE\SOFTWARE\Policies\Microsoft\WindowsInkWorkspace and creating a new DWORD value named “AllowWindowsInkWorkspace” set to 0, Windows Ink features can be effectively disabled system-wide. This modification requires a system restart to implement the changes fully.
Users of Wacom tablets have another option through the Wacom Tablet Properties application, where unchecking the “Use Windows Ink” option in the bottom left corner provides a device-specific solution. The Windows Settings interface too offers a more user-friendly approach, allowing users to disable various Windows Ink features through the Pen & Windows Ink section under Bluetooth & devices settings.
For a more detailed deactivation, users can disable the Touch Keyboard and Handwriting Panel Service through Task Manager‘s Services tab. This approach prevents the service from automatically restarting and effectively eliminates core Windows Ink functionality. Moreover, removing the Windows Ink Workspace icon from the taskbar can be accomplished through taskbar settings or by right-clicking the taskbar directly.
When troubleshooting persistent Windows Ink issues, users should consider updating graphics and tablet drivers, checking for software conflicts, and performing a clean boot to identify potential system conflicts.
In cases where Windows Ink features remain active in spite of attempted disablement, users may need to explore conflicting software or consider a system restore to resolve persistent issues. These methodical approaches guarantee a thorough deactivation of Windows Ink features while maintaining system stability.
Frequently Asked Questions
Can Windows Ink Features Affect My Computer’s Performance?
Windows Ink features can considerably impact computer performance through increased resource consumption.
The service runs as a background process, utilizing CPU, GPU, and memory resources, particularly when Ink applications are active.
On older devices and non-Surface hardware, users may experience noticeable lag when drawing or writing.
Although newer Surface devices benefit from hardware acceleration via the Pixelsense Accelerator chip, many tablets and art programs perform better with Windows Ink disabled.
Will Disabling Windows Ink Remove My Touchscreen Functionality Completely?
Disabling Windows Ink does not eliminate touchscreen functionality.
Although the removal of Windows Ink features affects pen-specific capabilities, such as pressure sensitivity and advanced stylus controls, basic touch operations remain fully functional.
Users retain access to standard touch gestures, including pinch-to-zoom, tap-to-select, and scrolling capabilities.
The on-screen keyboard, Windows touch settings, and general touch-based navigation continue to operate normally after Windows Ink deactivation.
How Do I Restore Windows Ink Settings if I Change My Mind?
Windows Ink settings can be restored through multiple methods.
Users can utilize the Group Policy Editor by exploring to Windows Components > Windows Ink Workspace and selecting “Enabled.”
Alternatively, the Registry Editor allows reactivation by setting the “AllowWindowsInkWorkspace” DWORD value to 1.
The taskbar method offers a simpler approach through right-clicking and selecting “Show Windows Ink Workspace button.”
Additional components can be reinstalled through Settings > Apps > Optional features.
Does Turning off Windows Ink Disable Pen Pressure Sensitivity in Drawing Apps?
Disabling Windows Ink typically affects pressure sensitivity in most drawing applications, particularly Adobe products and professional illustration software.
As some apps offer alternative pressure input methods like WinTab, many modern programs rely exclusively on Windows Ink for pressure functionality.
Users can retain pressure sensitivity through app-specific configurations, such as creating a PSUserConfig.txt file for Photoshop or utilizing Wacom’s proprietary drivers with WinTab support.
Can I Disable Windows Ink for Specific Apps While Keeping It Enabled Generally?
Users can selectively disable Windows Ink for specific applications during maintaining its functionality system-wide through the Wacom Tablet Properties interface.
This process involves selecting individual applications from the dropdown menu, steering to the Mapping tab, and unchecking the “Use Windows Ink” option for each desired program.
Changes must be applied separately for each application, allowing for customized pen behavior across different software.