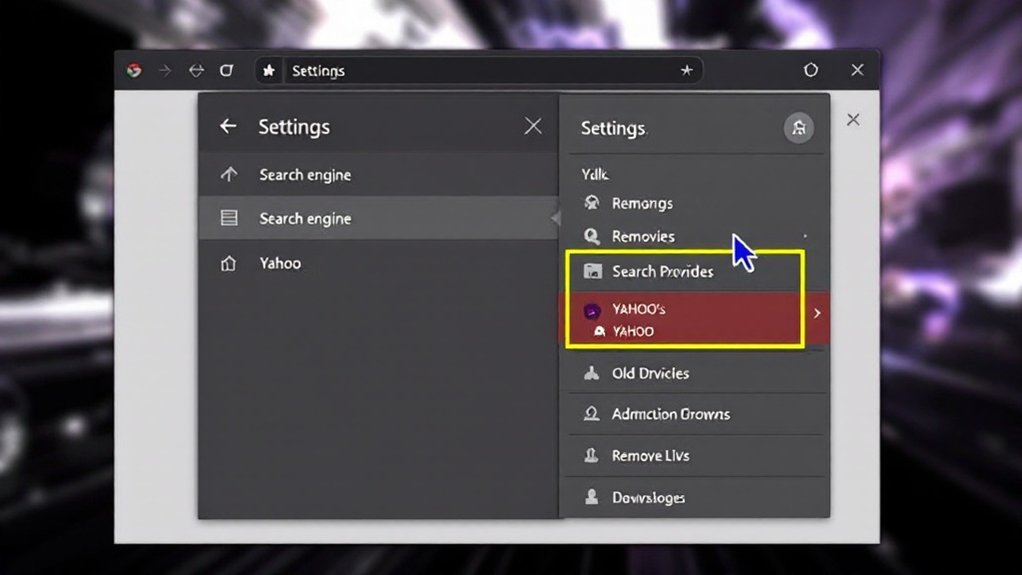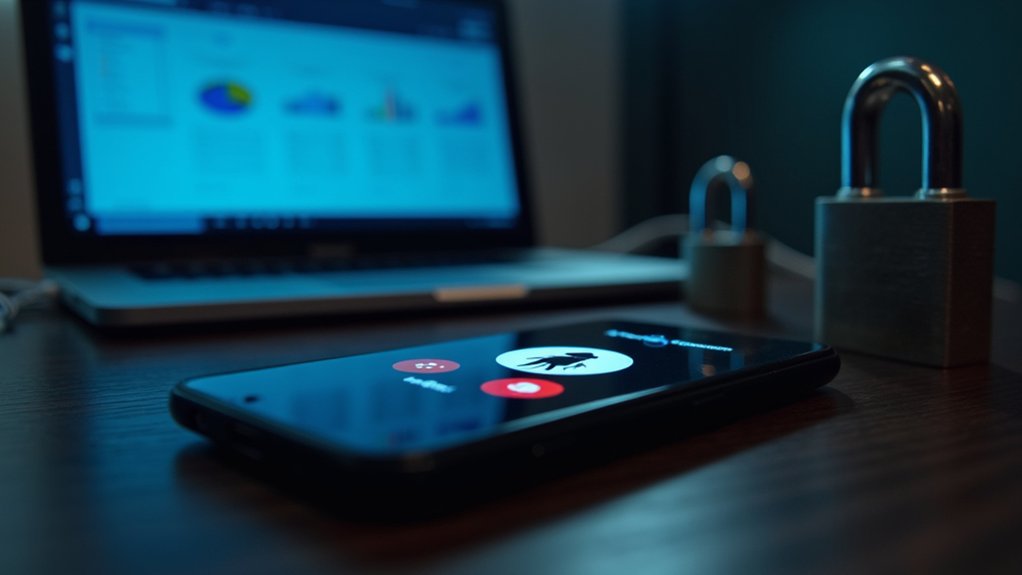Removing Yahoo from Chrome involves accessing browser settings through the three-dot menu, traversing to the search engine section, and changing the default engine to a preferred option. Users must then review and remove suspicious extensions, clear browsing data completely, and implement preventive measures against future unauthorized changes. The systematic process requires attention to privacy settings, security protocols, and regular monitoring of browser configurations to maintain ideal functionality and protection against unwanted search engine modifications.
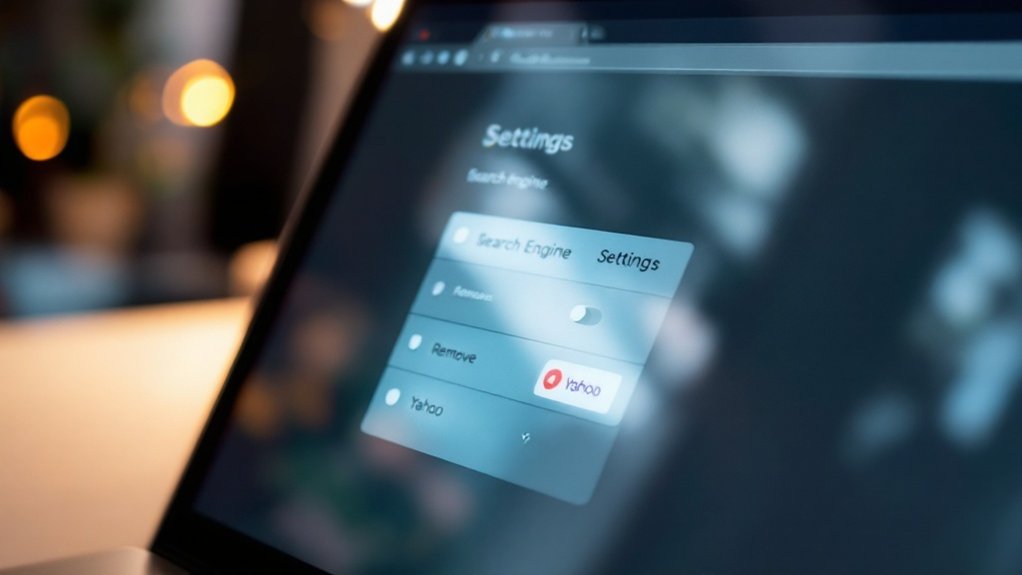
Removing Yahoo from Google Chrome becomes necessary when users find their default search engine unexpectedly changed or notice unwanted Yahoo integration within their browser. This common issue often results from browser hijacking, unwanted extensions, or inadvertent changes during software installations, requiring a systematic approach to resolve the problem and restore preferred browser settings.
The removal process begins with accessing Chrome’s settings through the three-dot menu in the upper-right corner, where users steer through to the search engine section. Within these settings, users can change their default search engine to their preferred option and access the “Manage search engines and site search” menu to completely remove Yahoo from the list of available search engines. After accessing the search engines list, users can tap three dots beside Yahoo to reveal deletion options.
Security experts recommend conducting a thorough review of installed browser extensions, as unauthorized Yahoo integration frequently occurs through suspicious add-ons. Users should access Chrome’s extensions page, identify any unfamiliar or recently added extensions, and remove them without delay. Using tools like TotalAV or Norton can help detect and remove malicious extensions effectively. Unwanted redirects are often the first sign that your browser has been compromised by the Yahoo Search virus.
Following extension removal, clearing browser data becomes crucial by steering to the Privacy and security section and selecting “Clear browsing data” with the time range set to “All time.”
For persistent cases, resetting Chrome to its default settings often proves effective. This process, accessible through the Advanced section under “Reset and clean up,” restores the browser to its original state while maintaining important bookmarks and passwords. Moreover, conducting a detailed system scan using Windows Security or third-party antivirus software helps identify and remove potential malware or browser hijackers.
To prevent future occurrences, users should maintain vigilant security practices, including regular browser and operating system updates, careful scrutiny of software installations, and consistent monitoring of browser settings.
Experts advise against hastily accepting software installation terms and recommend reviewing all bundled offers before proceeding. In addition, employing reputable antivirus software and conducting periodic browser security audits helps maintain a secure browsing environment free from unwanted search engine modifications.
Frequently Asked Questions
Why Does Yahoo Keep Appearing as My Default Search Engine?
Yahoo’s persistent appearance as a default search engine typically stems from browser hijacker malware, which forcibly modifies settings to generate ad revenue.
Unwanted browser extensions, often installed inadvertently alongside other software, can likewise change search preferences without user consent.
Furthermore, system updates may reset customized browser configurations, whereas multiple user profiles on shared devices can create the illusion of recurring search engine changes.
Can I Remove Yahoo Without Losing My Browsing History?
Users can safely remove Yahoo from Chrome without affecting browsing history through selective data clearing.
By accessing Chrome’s settings and choosing “Clear browsing data,” individuals can particularly target cookies and cache during the process of leaving history intact.
Chrome’s sync feature provides additional protection by backing up browsing data to Google servers before removal.
Third-party tools like AdwCleaner and Malwarebytes offer targeted Yahoo removal while preserving historical records.
Will Removing Yahoo Affect My Other Chrome Extensions?
Removing Yahoo from Chrome does not affect other browser extensions, as Chrome’s extension system maintains strict isolation between components. Each extension operates independently within its own secured environment, preserving functionality and permissions.
Although rare cases exist where extensions might rely on Yahoo services, mainstream extensions remain fully operational after Yahoo’s removal. Chrome’s architecture guarantees that modification of search settings has no impact on other installed extensions.
Is Yahoo Search Engine Harmful to My Computer?
Yahoo Search itself is not inherently harmful to computers, as it is a legitimate search engine operated by a reputable technology company.
Nevertheless, browser hijackers and malware can exploit Yahoo’s name by forcibly redirecting searches through compromised versions of the site, potentially exposing users to security risks.
Whereas the official Yahoo Search collects user data for advertising purposes, it maintains standard security protocols and does not directly damage computer systems.
How Do I Prevent Yahoo From Installing Itself Again?
To prevent Yahoo from reinstalling itself, users should disable automatic extension installations in Chrome settings, regularly monitor installed extensions, and clear browser cache and cookies.
Additional preventive measures include keeping Chrome up-to-date, enabling Safe Browsing protection, and using Chrome’s built-in security features.
Installing a reputable antivirus program and implementing system-wide security protocols will provide an extra layer of protection against unwanted software installations.